Jamf Connect Bereitstellung und Updates
Sie können eine PreStage-Registrierung verwenden, um das Jamf Connect Paket und Ihr Paket mit benutzerdefinierten Dateien und Bildern auf neuen Computern bereitzustellen. Updates können installiert werden, indem neue Jamf Connect Pakete mithilfe einer Richtlinie bereitgestellt werden.
Bereitstellen von Jamf Connect mithilfe einer PreStage-Registrierung
Anforderungen
Bevor Sie eine PreStage-Registrierung erstellen können, um Computer zu registrieren und Jamf Connect bereitzustellen, ist Folgendes erforderlich:
-
Anbindung von Jamf Pro an die automatische Geräteregistrierung (ehemals DEP). Dadurch wird in Jamf Pro eine Instanz für die automatische Geräteregistrierung erstellt.
Weitere Informationen finden Sie im Abschnitt Anbinden an die automatische Geräteregistrierung im Jamf Pro Leitfaden für Administratoren. -
Laden Sie die PKG-Datei für Jamf Connect und das Paket mit den benutzerdefinierten Dateien und Bildern zu Jamf Pro hoch.
Weitere Informationen finden Sie im Abschnitt Jamf Connect Paketvorbereitung in diesem Leitfaden. -
Erstellen Sie Konfigurationsprofile für Computer für Jamf Connect.
Weitere Informationen finden Sie im Abschnitt Jamf Connect Konfigurationsprofile in Jamf Pro in diesem Leitfaden.
Verfahren
-
Klicken Sie in Jamf Pro oben auf der Seite auf Computer.
-
Klicken Sie auf PreStage-Registrierungen.
-
Klicken Sie auf Neu.
-
Konfigurieren Sie für die PreStage-Registrierung die folgenden Payloads:
Payload
Einstellungen
Allgemein
-
Konfigurieren Sie die Grundeinstellungen für die PreStage-Registrierung und legen Sie die Schritte fest, die der Benutzer bei der Geräteeinrichtung im Systemassistenten durchlaufen muss.
Hinweis: Überspringen Sie nicht alle Schritte im Systemassistenten, um sicherzustellen, dass Jamf Connect installiert wird, bevor das Anmeldefenster geladen wird. Es empfiehlt sich, einen oder mehrere Schritte (z. B. Datenschutz) auszuwählen.
-
Wenn Ihre Jamf Pro Umgebung die Authentifizierung durch einen LDAP-Server erfordert, wählen Sie Authentifizierung erforderlich aus.
-
Wenn für die Registrierung von Benutzern und die Erstellung lokaler Accounts mit Jamf Connect eine Konfiguration zur Anpassung des Registrierungsvorgangs verwendet werden soll, fügen Sie nun die vorab erstellte Konfiguration zur Anpassung des Registrierungsvorgangs hinzu. Weitere Informationen zum Anpassen des Registrierungsvorgangs in Verbindung mit Jamf Connect finden Sie in der Anleitung Verwalten von Jamf Connect und Anpassen des Registrierungsvorgangs mit Jamf Pro.
Accounteinstellungen
-
Wählen Sie Lokalen Administratoraccount vor dem Systemassistenten erstellen und konfigurieren Sie die Anmeldedaten, die für den lokalen Administrator-Account benutzt werden sollen.
-
Wählen Sie die Option Accounterstellung überspringen. Von Jamf Connect wird ein lokaler Benutzeraccount auf dem Computer erstellt.
Hinweis: Für den von Jamf Connect erstellten lokalen Benutzeraccount wird MDM nicht automatisch aktiviert. Weitere Informationen finden Sie im Artikel Enabling MDM for Local User Accounts (Aktivieren von MDM für lokale Benutzeraccounts) in der Informationsdatenbank.
Konfigurationsprofile
Wählen Sie die Konfigurationsprofile aus, die Sie für Jamf Connect erstellt haben.
Registrierungspakete
Wählen Sie die PKG-Datei für Jamf Connect und die PKG-Datei mit Ihren benutzerdefinierten Dateien und Bildern aus, die Sie zuvor auf Ihren Jamf Pro Cloud-Verteilungspunkt hochgeladen haben.
Hinweis: Pakete mit höherer Priorität werden zuerst installiert. Pakete mit derselben Priorität werden in der alphabetischen Reihenfolge des Paketnamens installiert.
-
-
Klicken Sie auf den Tab Bereich und konfigurieren Sie den Anwendungsbereich. Die auf dem Tab Bereich aufgelisteten Computer entsprechen den Computern, die der automatische Geräteregistrierung (ehemals Programm zur Geräteregistrierung, DEP) über eine bei Apple heruntergeladene Servertokendatei (im P7M-Format) zugeordnet wurden. Durch Klicken auf Alles auswählen können Sie dem Anwendungsbereich alle verfügbaren Computer hinzufügen. Durch Auswahl dieser Option werden unabhängig von über das Suchfeld Filterergebnisse gefilterten Ergebnissen alle Computer hinzugefügt, die aufgrund der Servertokendatei der automatischen Geräteregistrierung zugeordnet sind. Durch Klicken auf Gesamte Auswahl aufheben können Sie alle verfügbaren Computer wieder aus dem Anwendungsbereich entfernen.
Hinweis: Wenn Computer, die der Instanz für die automatische Geräteregistrierung neu zugeordnet werden, dem Anwendungsbereich automatisch hinzugefügt werden sollen, aktivieren Sie in der Payload „Allgemein“ das Markierungsfeld Neue Geräte automatisch zuordnen.
-
Klicken Sie auf Speichern.
Die im Anwendungsbereich enthaltenen Computer werden nun über die PreStage-Registrierung registriert.
Bewährte Vorgehensweise: Entfernen von Einstellungen nur für die Registrierung in Jamf Connect
Bewährte Vorgehensweisen behandeln typische Szenarien; es kann jedoch sein, dass die folgenden Empfehlungen nicht zu Ihrer Umgebung passen.
Wenn Sie Jamf Connect Einstellungen, die nur während der Registrierung verwendet werden sollen, in einem separaten Konfigurationsprofil konfiguriert haben (z. B. den „Notify“-Bildschirm und den Bildschirm mit den Nutzungsbedingungen), können Sie Computer nach Abschluss der Registrierung aus dem Anwendungsbereich des Konfigurationsprofils entfernen. Dadurch wird sichergestellt, dass diese Einstellungen später nicht mehr verwendet werden.
-
Erstellen Sie eine dynamische Computergruppe, die alle Computer enthält, für die die Registrierung und Accounterstellung mit Jamf Pro und Jamf Connect abgeschlossen wurde.
-
Konfigurieren Sie für Ihr separates Jamf Connect Konfigurationsprofil, das Einstellungen nur für die Registrierung enthält, den Anwendungsbereich so, dass die in Schritt 1 erstellte dynamische Gruppe ausgeschlossen wird.
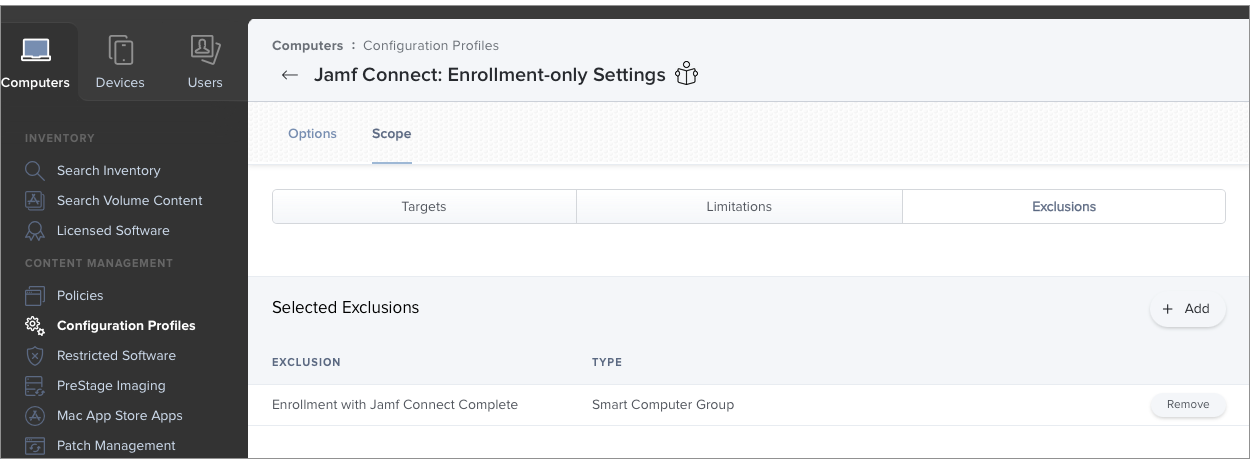
Computer, deren Registrierung abgeschlossen ist, werden der dynamischen Gruppe hinzugefügt. Die Jamf Connect Einstellungen für den „Notify“-Bildschirm und den Bildschirm mit den Nutzungsbedingungen werden von den Computern entfernt, wenn sie aus dem Anwendungsbereich des Konfigurationsprofils entfernt werden.
Jamf Connect Updates
Wenn eine neue Version von Jamf Connect verfügbar ist, können Sie die neue PKG-Version zu Jamf Pro hochladen und eine Richtlinie verwenden, um sie auf Zielcomputern bereitzustellen.
Sofern eine neue Version von Jamf Connect keine neuen Einstellungen bietet, die Sie konfigurieren möchten, brauchen Sie Ihre Jamf Connect Konfigurationsprofile nicht zu aktualisieren.
Weiterführende Informationen
Weiterführende Informationen finden Sie in den folgenden Abschnitten des Jamf Pro Leitfadens für Administratoren.
-
PreStage-Registrierungen für Computer
Hier erfahren Sie mehr über das Konfigurieren von PreStage-Registrierungen mit Jamf Pro. -
Verwaltung von Richtlinien
Hier erfahren Sie mehr über die Verwendung von Richtlinien zum Bereitstellen von Paketen mit Jamf Pro.